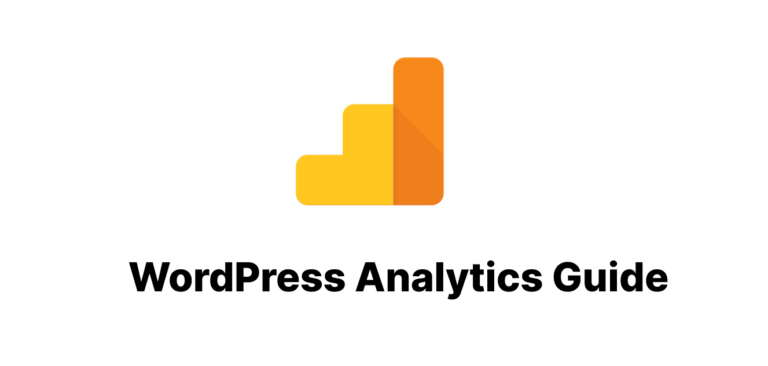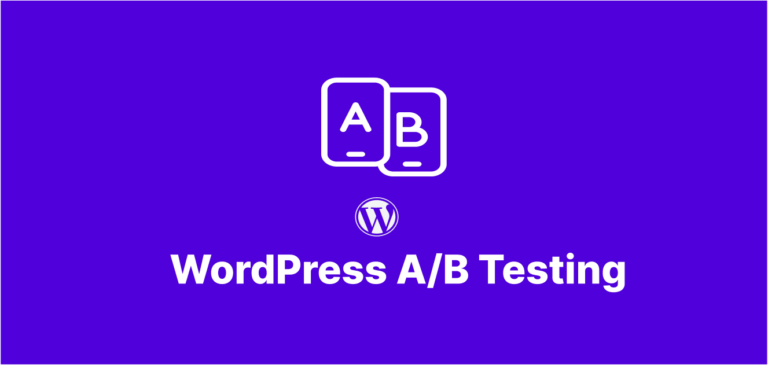Implement GZIP compression today and watch your website load up to 70% faster, improving user experience and boosting your search rankings with this straightforward guide.
What is GZIP Compression and Why It Matters
In today’s digital landscape, website speed isn’t just a nice-to-have feature—it’s essential for success. GZIP compression stands as one of the most effective techniques for dramatically improving your site’s loading times. But what exactly is it?
GZIP compression is a method that reduces the size of files sent from your server to a browser. Think of it as digitally shrink-wrapping your website files before sending them across the internet. When these compressed files reach the user’s browser, they’re quickly “unwrapped” and displayed.
The benefits are substantial:
- 70-90% reduction in the size of HTML, CSS, and JavaScript files
- Significantly faster page loading times
- Improved user experience and reduced bounce rates
- Better search engine rankings (Google explicitly considers page speed)
- Reduced bandwidth usage and potential hosting costs
According to recent studies by Google, a one-second delay in page load time can result in a 7% reduction in conversions. That’s why implementing GZIP should be a priority for any website owner serious about performance.
How GZIP Compression Works
Understanding the basics of how GZIP works helps appreciate its value. GZIP compression follows a surprisingly simple process:
- When a user visits your website, their browser sends a request to your server
- The server checks if the browser supports compression (most modern browsers do)
- If supported, your server compresses the requested files using the GZIP algorithm
- The compressed files are sent to the browser, using much less bandwidth
- The browser decompresses the files and renders the page
The GZIP algorithm specifically looks for repetitive strings in your text files and temporarily replaces them with shorter symbols. This works especially well for HTML, CSS, and JavaScript files because they contain many repeated elements, variable names, and functions.
For example, a CSS class name like .navigation-menu-item might appear dozens or hundreds of times in your code. GZIP identifies these patterns and efficiently compresses them.
“Implementing GZIP compression is one of the easiest performance wins you can achieve for your website. It’s like getting a significant speed boost with minimal effort.” – Steve Souders, Web Performance Expert
How to Check if Your Website Uses GZIP Compression
Before implementing GZIP, you should verify whether your site already uses it. Here are three easy ways to check:
1. Using Online Tools
Several free tools can instantly tell you if your site uses GZIP:
- GTmetrix: Run a free performance test and look for “Enable text compression” in the recommendations
- Google PageSpeed Insights: Check under “Opportunities” for “Enable text compression”
- GZIP Test Tool: Enter your URL for immediate compression results
2. Using Browser Developer Tools
For a more hands-on approach:
- Open your website in Chrome or Firefox
- Right-click and select “Inspect” or press F12
- Go to the Network tab
- Reload your page
- Click on any HTML, CSS, or JS file
- Look for “Content-Encoding: gzip” in the Response Headers
3. Using Command Line
For the technically inclined:
bashCopy<code>curl -I -H "Accept-Encoding: gzip" https://yourwebsite.com</code>Look for “Content-Encoding: gzip” in the response.
How to Enable GZIP Compression on Different Servers
Enabling GZIP compression varies depending on your web server. Here are instructions for the most common platforms:
Apache Server
For Apache, you’ll need to modify your .htaccess file. Add the following code:
apacheCopy<code><IfModule mod_deflate.c>
# Compress HTML, CSS, JavaScript, Text, XML and fonts
AddOutputFilterByType DEFLATE application/javascript
AddOutputFilterByType DEFLATE application/rss+xml
AddOutputFilterByType DEFLATE application/vnd.ms-fontobject
AddOutputFilterByType DEFLATE application/x-font
AddOutputFilterByType DEFLATE application/x-font-opentype
AddOutputFilterByType DEFLATE application/x-font-otf
AddOutputFilterByType DEFLATE application/x-font-truetype
AddOutputFilterByType DEFLATE application/x-font-ttf
AddOutputFilterByType DEFLATE application/x-javascript
AddOutputFilterByType DEFLATE application/xhtml+xml
AddOutputFilterByType DEFLATE application/xml
AddOutputFilterByType DEFLATE font/opentype
AddOutputFilterByType DEFLATE font/otf
AddOutputFilterByType DEFLATE font/ttf
AddOutputFilterByType DEFLATE image/svg+xml
AddOutputFilterByType DEFLATE image/x-icon
AddOutputFilterByType DEFLATE text/css
AddOutputFilterByType DEFLATE text/html
AddOutputFilterByType DEFLATE text/javascript
AddOutputFilterByType DEFLATE text/plain
AddOutputFilterByType DEFLATE text/xml
# Remove browser bugs (only needed for really old browsers)
BrowserMatch ^Mozilla/4 gzip-only-text/html
BrowserMatch ^Mozilla/4\.0[678] no-gzip
BrowserMatch \bMSIE !no-gzip !gzip-only-text/html
Header append Vary User-Agent
</IfModule></code>Nginx Server
For Nginx, modify your server configuration file (typically found in /etc/nginx/nginx.conf or /etc/nginx/sites-available/default):
nginxCopy<code>server {
# Other server configurations
gzip on;
gzip_comp_level 5;
gzip_min_length 256;
gzip_proxied any;
gzip_vary on;
gzip_types
application/atom+xml
application/javascript
application/json
application/ld+json
application/manifest+json
application/rss+xml
application/vnd.geo+json
application/vnd.ms-fontobject
application/x-font-ttf
application/x-web-app-manifest+json
application/xhtml+xml
application/xml
font/opentype
image/bmp
image/svg+xml
image/x-icon
text/cache-manifest
text/css
text/plain
text/vcard
text/vnd.rim.location.xloc
text/vtt
text/x-component
text/x-cross-domain-policy;
}</code>After making changes, restart Nginx with: sudo service nginx restart
IIS Server
For Microsoft IIS:
- Open Internet Information Services (IIS) Manager
- Select your website in the connections panel
- In the main panel, double-click on “Compression”
- Check “Enable dynamic content compression” and “Enable static content compression”
- Click “Apply” in the Actions panel
WordPress
If you’re using WordPress, you have several options:
- Use a caching plugin like WP Rocket, W3 Total Cache, or WP Super Cache, which typically include GZIP compression options
- Install a dedicated plugin like “Enable GZIP Compression”
- Modify your .htaccess file as described in the Apache section above
Shopify
Shopify automatically enables GZIP compression for all stores, so no action is required.
Troubleshooting Common GZIP Issues
Even with proper configuration, you might encounter some issues:
GZIP Not Working After Configuration
If GZIP isn’t working after configuration:
- Verify server support: Ensure your hosting plan supports GZIP
- Check file permissions: Your .htaccess file might not have proper permissions
- Clear cache: Server or plugin caches might need clearing
- Contact hosting: Some hosts require specific implementation methods
Double Compression Problems
Sometimes files get compressed twice, which can actually slow things down. Signs include:
- Strange characters appearing on your website
- Broken functionality
- Error messages in browser consoles
If you suspect double compression, check if any plugins or CDNs are also compressing your content and disable one compression method.
Browser Compatibility
While almost all modern browsers support GZIP, some very old browsers (pre-IE6) might not. Your server configuration should automatically serve uncompressed files to these browsers, but it’s worth checking if you have a significant number of users on legacy systems.
Beyond GZIP: Other Compression Options
While GZIP is excellent, newer technologies offer even better compression:
Brotli Compression
Developed by Google, Brotli compression typically achieves 15-25% better compression than GZIP according to detailed performance analyses:
apacheCopy# Apache configuration for Brotli
<IfModule mod_brotli.c>
AddOutputFilterByType BROTLI_COMPRESS text/html text/plain text/xml text/css text/javascript application/javascript
</IfModule>
Zopfli
Another Google development, Zopfli is compatible with GZIP but offers better compression ratios at the cost of compression time (making it best for static assets), as detailed in this compression comparison study.
Content Delivery Networks (CDNs)
Many CDNs like Cloudflare, Fastly, and CloudFront offer built-in compression options that can be easier to implement than server-side configurations.
Implementing Pulsing for Dynamic Content Loading
Progressive loading—or “pulsing”—can work alongside GZIP compression to further enhance perceived performance. While GZIP reduces file sizes, pulsing improves how content appears to load.
What is Pulsing and How it Works
Pulsing is a loading technique that displays content in stages rather than waiting for all elements to load simultaneously. This creates a smoother, more engaging loading experience that keeps users focused while waiting for the complete page.
The process works by:
- Loading critical content first (navigation, headers, visible text)
- Gradually loading less critical elements (images below the fold, comments, related posts)
- Using placeholder elements that pulse or animate while content loads
Benefits of Combining GZIP with Pulsing
The combination of GZIP compression and pulsing creates a powerful performance strategy:
- Reduced initial load time: GZIP makes files smaller, so critical content appears faster
- Improved perceived performance: Pulsing makes the site feel faster, even if total load time is unchanged
- Progressive enhancement: Users can begin interacting with important content immediately
- Reduced bounce rates: Users are less likely to leave during loading when they see immediate progress
- Better mobile experience: Particularly beneficial for users on slower connections
Implementing Pulsing with CSS and JavaScript
Here’s a simple way to implement pulsing for image placeholders using CSS:
cssCopy<code>.image-placeholder {
background: linear-gradient(90deg, #f0f0f0, #e0e0e0, #f0f0f0);
background-size: 200% 100%;
animation: pulse 1.5s ease-in-out infinite;
border-radius: 4px;
min-height: 200px;
width: 100%;
}
@keyframes pulse {
0% {
background-position: 0% 50%;
}
50% {
background-position: 100% 50%;
}
100% {
background-position: 0% 50%;
}
}</code>And a basic JavaScript implementation for lazy-loading images with pulsing:
javascriptCopy<code>document.addEventListener('DOMContentLoaded', function() {
var lazyImages = [].slice.call(document.querySelectorAll('img.lazy'));
if ('IntersectionObserver' in window) {
let lazyImageObserver = new IntersectionObserver(function(entries, observer) {
entries.forEach(function(entry) {
if (entry.isIntersecting) {
let lazyImage = entry.target;
lazyImage.src = lazyImage.dataset.src;
lazyImage.classList.remove('lazy');
lazyImage.previousElementSibling.style.display = 'none'; // Hide placeholder
lazyImageObserver.unobserve(lazyImage);
}
});
});
lazyImages.forEach(function(lazyImage) {
// Create pulsing placeholder
let placeholder = document.createElement('div');
placeholder.className = 'image-placeholder';
lazyImage.parentNode.insertBefore(placeholder, lazyImage);
lazyImageObserver.observe(lazyImage);
});
}
});</code>Best Practices for Pulsing Implementation
For the most effective pulsing strategy:
- Prioritize content loading: Determine which elements users need first
- Use subtle animations: Avoid distracting pulses or spinners
- Match placeholder dimensions: Size placeholders to match expected content
- Consider color schemes: Use pulsing colors that match your brand palette
- Test on various connections: Ensure good experiences on both fast and slow networks
Popular frameworks like React, Vue, and Angular have libraries specifically designed for implementing content pulsing, such as react-content-loader, vue-skeleton-loader, and ngx-skeleton-loader.
Measuring the Impact of GZIP Compression
After implementing GZIP, you’ll want to measure its impact:
- Before/After Page Speed Tests: Use tools like GTmetrix or PageSpeed Insights to compare before and after scores
- File Size Reduction: Check individual file sizes in your browser’s Network tab using Chrome DevTools
- Load Time Improvement: Compare page load times before and after implementation with WebPageTest
- User Experience Metrics: Monitor bounce rates and time-on-site in Google Analytics or Core Web Vitals
According to Web.dev’s performance research, a successful implementation typically shows:
- 60-80% reduction in text-based file sizes
- 15-30% improvement in overall page load time
- Reduced bounce rates and increased engagement
Conclusion: GZIP as Part of Your Performance Strategy
GZIP compression represents one of the most straightforward yet effective performance optimizations you can implement on your website. By reducing file sizes by up to 70-90%, you directly improve loading times, enhance user experience, and potentially boost search rankings.
Remember that while GZIP is powerful, it works best as part of a comprehensive performance strategy that includes:
- Image optimization
- Efficient code and minimal dependencies
- Browser caching
- Content delivery networks
- Reduced server response times
By implementing GZIP compression alongside these other optimizations, you’ll create a website experience that delights users and satisfies search engines, as recommended by Google’s Web Performance documentation.
Ready to speed up your site? Start by checking if you already have GZIP enabled, and if not, follow the implementation steps for your specific server. Your visitors—and your conversion rates—will thank you.
Have you implemented GZIP compression on your website? What performance improvements did you notice? Share your experience in the comments below!