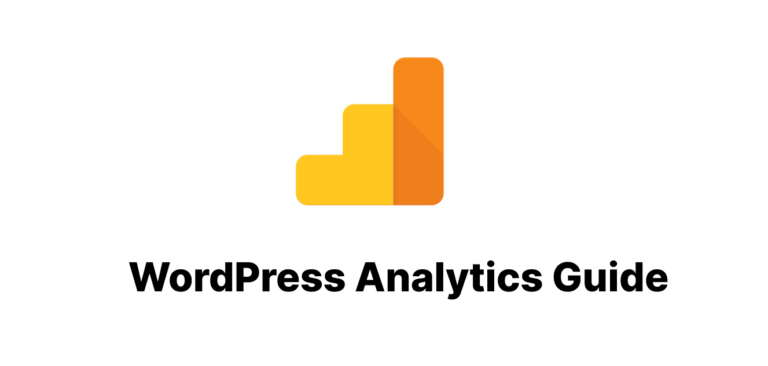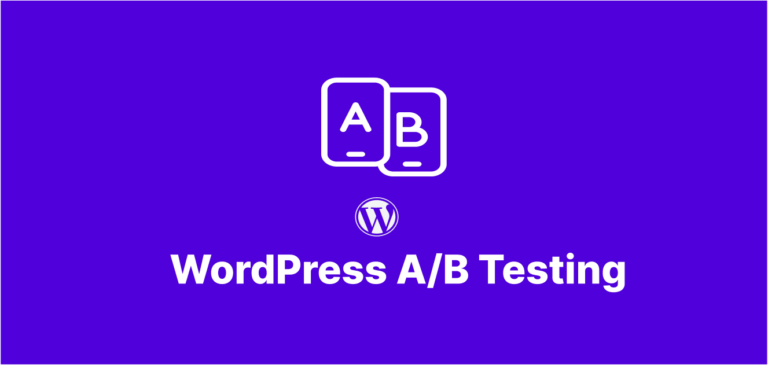Introduction
Did you know that images typically account for over 50% of a WordPress website’s total page weight? Image optimization remains one of the most powerful yet underutilized methods to dramatically improve your site speed. With Google’s Core Web Vitals now directly influencing search rankings, having properly optimized images isn’t just nice to have—it’s essential for SEO success.
In this comprehensive guide, we’ll explore seven completely free image optimization techniques that can transform your WordPress site from sluggish to lightning-fast. Whether you’re a beginner or a seasoned WordPress developer, these strategies will help you achieve impressive speed improvements without spending a dime.
Why Image Optimization for WordPress Matters for SEO and User Experience
The impact of slow-loading images extends far beyond just user frustration. Studies from Google show that 53% of mobile visitors will abandon a site that takes longer than three seconds to load. Each unoptimized image on your WordPress site contributes to this problem, creating a cascade of negative effects:
- Higher bounce rates as visitors lose patience
- Lower conversion rates (by up to 7% for each second of delay)
- Reduced search engine rankings due to poor Core Web Vitals scores
- Increased hosting costs from unnecessary bandwidth usage
Perhaps most concerning for site owners is that Google’s PageSpeed Insights will flag unoptimized images as a critical issue, directly impacting your ability to rank well in search results.
The Technical Impact of Unoptimized Images
When visitors load your WordPress site, each unoptimized image forces their browser to download larger files than necessary, process excessive data, and render content inefficiently. This creates bottlenecks in page rendering and delays the Largest Contentful Paint (LCP) metric—one of Google’s key performance indicators.
The good news? Image optimization for WordPress delivers one of the highest returns on investment for performance tuning, often reducing page load times by 30-70% with relatively minimal effort.
7 Free Image Optimization for WordPress Techniques That Cost Nothing
1. Resize Images Before Uploading
One of the most common image optimization mistakes is uploading massive images directly from your camera or stock photo site. Modern cameras often produce images that are 4000×3000 pixels or larger—dimensions far exceeding what’s needed for most WordPress themes.
Best practice: Determine the maximum display size needed for your theme (typically 1200-1500px width for full-width images) and resize all images before uploading.
Tools you can use for free:
- GIMP – A powerful open-source alternative to Photoshop
- IrfanView – Lightweight and perfect for batch processing
- Online tools like Pixlr or ResizeImage.net
By implementing proper image sizing alone, you can reduce file sizes by up to 80% without any visible quality loss.
2. Choose the Right File Format
Different image formats serve different purposes, and choosing correctly can significantly impact file size:
- JPEG – Best for photographs and complex images with many colors (8-12× smaller than PNG)
- PNG – Ideal for images requiring transparency or with text/simple graphics
- WebP – Modern format offering 25-35% smaller files than JPEG with comparable quality
- SVG – Perfect for logos, icons, and simple illustrations (infinitely scalable)
Pro tip: Convert decorative images and photos to WebP format for the optimal balance between quality and file size. Recent WordPress versions (5.8+) now support WebP natively.
A simple guideline:
- Photographs → JPEG or WebP
- Graphics with few colors → PNG or SVG
- Images needing transparency → PNG or WebP
- Logos and icons → SVG whenever possible
3. Implement Lazy Loading
Lazy loading is a simple yet powerful image optimization technique that delays loading images until they’re about to enter the viewport. This means your WordPress site only loads images as the user scrolls down, dramatically improving initial page load times.
The best part? WordPress now includes native lazy loading support—no plugin required! However, you’ll need to ensure it’s properly implemented:
<img src="image.jpg" loading="lazy" alt="Description of image" width="800" height="600">
For older WordPress versions or more advanced lazy loading features, free plugins like a3 Lazy Load provide robust options.
Important: Always specify width and height attributes for images to prevent layout shifts during loading, which negatively impacts Core Web Vitals scores.
4. Use a Free Image Compression Plugin
While manual optimization is effective, a dedicated WordPress image optimization plugin ensures consistent results across your entire media library. Several excellent free options exist:
- Smush – Optimizes images upon upload and includes bulk optimization for existing media
- EWWW Image Optimizer – Provides local optimization without sending images to external servers
- Optimole – Offers cloud-based image optimization with adaptive serving based on visitor’s device
These plugins automatically compress images by removing unnecessary metadata and applying smart compression algorithms that reduce file size while maintaining visual quality.
Most free tiers support optimizing hundreds of images monthly—sufficient for many WordPress sites. When comparing options, look for plugins that offer:
- Automatic optimization on upload
- Bulk optimization for existing images
- Preservation of image quality settings
- WebP conversion support
5. Implement Responsive Images
Responsive image optimization ensures visitors receive appropriately-sized images based on their device, preventing mobile users from downloading desktop-sized images unnecessarily.
WordPress handles this automatically by generating multiple image sizes (thumbnails, medium, large) when you upload media. To leverage this built-in functionality:
- Use the
srcsetandsizesattributes in your theme - Ensure your theme properly implements WordPress’s responsive image functions:
wp_get_attachment_image()the_post_thumbnail()
For themes that don’t properly implement responsive images, consider updating to a more modern theme or customizing your functions.php file:
// Ensure proper responsive image support
function theme_responsive_image_support() {
add_theme_support('responsive-embeds');
add_theme_support('html5', array('script', 'style'));
}
add_action('after_setup_theme', 'theme_responsive_image_support');
6. Optimize Your WordPress Image Delivery
Even properly compressed images can load slowly if your server and delivery method aren’t optimized. Implement these free techniques to further enhance image loading performance:
Enable Browser Caching
Add the following to your .htaccess file to enable browser caching for images:
<IfModule mod_expires.c>
ExpiresActive On
ExpiresByType image/jpeg "access plus 1 year"
ExpiresByType image/png "access plus 1 year"
ExpiresByType image/webp "access plus 1 year"
ExpiresByType image/svg+xml "access plus 1 year"
</IfModule>
Use Gzip Compression
Enable Gzip compression in your .htaccess file:
<IfModule mod_deflate.c>
AddOutputFilterByType DEFLATE image/svg+xml
</IfModule>
While Gzip doesn’t significantly compress binary formats like JPEG or PNG, it works wonderfully for SVG files, which are text-based.
7. Audit and Replace Problematic Images
Over time, WordPress sites often accumulate problematic images from various contributors or older content. Performing a systematic audit can identify these performance drains:
- Run your WordPress site through GTmetrix or PageSpeed Insights
- Identify specific images flagged as problematic
- Replace or optimize these high-impact images first
Tip: Focus on images appearing “above the fold” (visible without scrolling) as these have the greatest impact on perceived loading speed and Core Web Vitals metrics.
For bulk identification of problematic images, use the free Query Monitor plugin to analyze page weight and identify the largest assets.
Common Image Optimization for WordPress Mistakes to Avoid
Even when implementing image optimization techniques, WordPress site owners frequently make several counterproductive mistakes:
- Using slider plugins with multiple large images – These significantly harm loading times and are rarely effective for conversion
- Ignoring image dimensions in the content editor – Always set appropriate sizes rather than letting CSS resize images
- Over-compressing images – Finding the balance between file size and acceptable quality is crucial
- Forgetting to optimize the WordPress admin uploads – Theme screenshots and plugin images also impact admin performance
Perhaps the most common mistake is the “set it and forget it” approach. Image optimization for WordPress requires ongoing attention as new content is added to maintain consistently fast loading times.
Measuring Your Image Optimization for WordPress Success
How do you know if your WordPress image optimization efforts are working? Use these free tools to measure before and after performance:
- PageSpeed Insights – Provides detailed image optimization recommendations
- WebPageTest – Offers visual comparison and filmstrip views of loading sequence
- GTmetrix – Provides comprehensive reports including image optimization scores
When measuring success, pay particular attention to:
- Total page size reduction
- Improvement in Largest Contentful Paint (LCP) metric
- Overall PageSpeed score changes
- Actual loading time improvements on mobile devices
Conclusion
Effective image optimization for WordPress doesn’t require expensive tools or advanced technical knowledge—just consistent application of these seven free techniques. By properly resizing, compressing, and delivering your images, you can achieve dramatic speed improvements that benefit both visitors and search engines.
Remember that image optimization is not a one-time task but an ongoing process. Each new image added to your WordPress site deserves the same optimization attention to maintain your performance gains.
Implement these strategies today, and you’ll likely see significant improvements in your site speed within hours—not days or weeks. Your visitors (and Google) will thank you for the smoother, faster experience.
Call to Action
Ready to supercharge your WordPress site speed with proper image optimization for WordPress? Start by running a PageSpeed Insights test to identify your current image issues, then systematically apply these seven techniques to transform your loading times.
For more WordPress performance tips and SEO strategies, subscribe to our newsletter below or leave a comment sharing your image optimization results!
Have you implemented any of these image optimization techniques? What improvements in loading times did you observe? Share your experience in the comments!